你是不是也有过这样的烦恼:一台电脑,两个Skype账号,却只能登录一个?别急,今天就来教你如何轻松搞定这个难题,让你一台电脑,两个Skype账号,畅聊无阻!
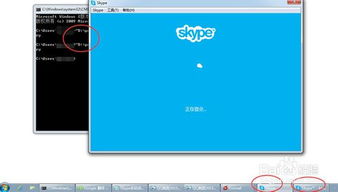
想要在同一台电脑上同时登录两个Skype账号,首先你得学会召唤Skype的神秘力量。这里有两种方法,任你挑选:
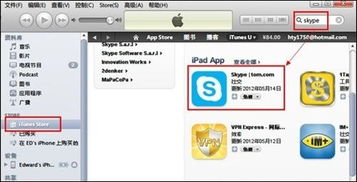
1. 按下Windows键和R键,或者点击开始菜单,选择“运行”。
2. 在弹出的运行窗口里,输入以下命令(记得加上引号哦):
- 32位操作系统:`\C:\\Program Files\\Skype\\Phone\\Skype.exe\ /secondary`
- 64位操作系统:`\C:\\Program Files (x86)\\Skype\\Phone\\Skype.exe\ /secondary`
3. 点击确定,看看是不是出现了一个新的Skype窗口?恭喜你,你已经迈出了成功的第一步!

1. 找到Skype的安装路径,比如`C:\\Program Files\\Skype\\Phone`。
2. 右键点击Skype.exe文件,选择“发送到”>“桌面快捷方式”。
3. 双击桌面上的Skype快捷方式,然后右键点击,选择“属性”。
4. 在“快捷方式”选项卡中,找到“目标”栏,然后在路径末尾添加`/secondary`,路径应该变成这样:
- 32位操作系统:`\C:\\Program Files\\Skype\\Phone\\Skype.exe\ /secondary`
- 64位操作系统:`\C:\\Program Files (x86)\\Skype\\Phone\\Skype.exe\ /secondary`
5. 点击确定,再次双击桌面上的Skype快捷方式,是不是又出现了一个新的Skype窗口?
现在你已经成功地在同一台电脑上登录了两个Skype账号,接下来就是切换账号的技巧了。
1. 在Skype主界面,点击左上角的头像,选择“切换账号”。
2. 输入你想切换到的账号的用户名和密码,点击登录。
1. 按下Ctrl+Shift+L,或者点击Skype主界面左上角的头像,选择“切换账号”。
2. 输入你想切换到的账号的用户名和密码,点击登录。
1. 使用这种方法登录两个Skype账号时,可能会出现一些小问题,比如消息提醒、联系人列表等。不过,这些小问题并不会影响你的正常使用。
2. 如果你发现某个账号无法登录,可以尝试重启电脑或者重新安装Skype。
3. 如果你在使用过程中遇到任何问题,可以联系Skype客服寻求帮助。
通过以上方法,你就可以轻松地在同一台电脑上登录两个Skype账号了。这样一来,无论是工作还是生活,都能更加方便快捷。快来试试吧,让你的电脑焕发新的活力!