亲爱的电脑迷们,你们有没有遇到过这样的烦恼:一台电脑只能上一个Skype账号,而你需要同时处理多个账号的沟通任务呢?别急,今天就来教你们如何轻松解决这个问题,让你的电脑成为多账号Skype的“超级英雄”!
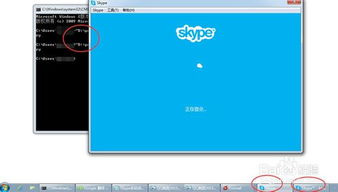
你知道吗,其实Skype的多账号登录并非遥不可及。虽然官方并没有直接提供这样的功能,但聪明的网友们已经找到了一些“秘籍”,让我们一起来揭开这个谜团吧!
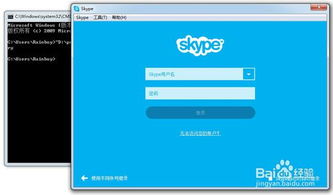
1. 找到Skype.exe文件:首先,你需要找到Skype的安装路径。一般来说,Skype默认安装在C:\\Program Files\\SkypePhone目录下。
2. 创建快捷方式:在Skype.exe文件上右键点击,选择“发送到”->“桌面快捷方式”,这样你就在桌面上创建了一个Skype的快捷方式。
3. 修改快捷方式:右键点击桌面上的Skype快捷方式,选择“属性”。在“目标”栏中,将原来的路径后面加上“/secondary”,变成这样:C:\\Program Files\\SkypePhone\\Skype.exe /secondary。
4. 运行第二个Skype:双击修改后的快捷方式,就可以登录第二个Skype账号啦!
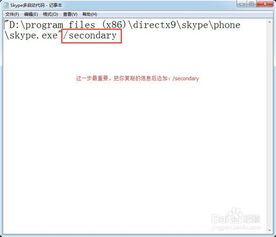
2. 输入命令:在运行窗口中输入以下命令(包括引号):C:\\Program Files\\SkypePhone\\Skype.exe /secondary。
3. 运行命令:点击确定,就可以登录第二个Skype账号了。
1. 创建用户账户:在控制面板中,选择“用户账户和家庭安全”->“管理其他账户”,然后点击“添加新用户”。
3. 切换用户:登录到新创建的用户账户,然后打开Skype,就可以登录第二个Skype账号了。
1. 版本要求:以上方法仅适用于Skype 4.0或以上版本。
2. 权限问题:确保你的电脑有足够的权限运行Skype。
3. 兼容性问题:如果你使用的是Windows 10系统,可能需要将Skype升级到最新版本。
4. 安全提示:在使用多账号登录时,请注意保护你的账号安全,避免泄露密码。
通过以上方法,你就可以轻松地在同一台电脑上登录多个Skype账号啦!告别繁琐的切换,让你的沟通更加高效便捷!赶快试试吧,让你的电脑成为多账号Skype的“超级英雄”吧!