你是不是也有过这样的烦恼?一台电脑上只能登录一个Skype账号,而你需要同时处理两个工作账号,或者一个工作账号和一个私人账号。别急,今天就来教你如何在同一台电脑上同时登录两个Skype账号,让你工作生活两不误!
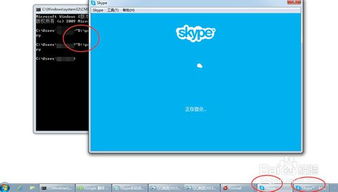
1. 找到Skype.exe文件:打开电脑,在搜索栏里输入“C:Program FilesSkypePhone”,找到Skype的安装路径。
2. 创建快捷方式:选中Skype.exe文件,右键点击,选择“发送到”->“桌面快捷方式”。
3. 修改快捷方式属性:找到桌面上的Skype快捷方式,右键点击,选择“属性”。
4. 添加/secondary参数:在“目标”栏中,找到“C:Program FilesSkypePhoneSkype.exe”,在其后加上“ /secondary”,确保路径后面有空格。
5. 保存并运行:点击“应用”和“确定”,然后双击这个修改后的快捷方式,你就可以登录第二个Skype账号了。
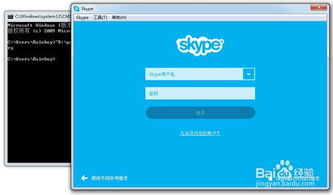
1. 打开运行窗口:按下Windows键+R键,或者点击开始菜单,选择“运行”。
2. 输入命令:在运行窗口中输入以下命令(包括引号):“C:Program FilesSkypePhoneSkype.exe” /secondary。
3. 确认并运行:点击“确定”,然后等待Skype启动,你就可以登录第二个Skype账号了。
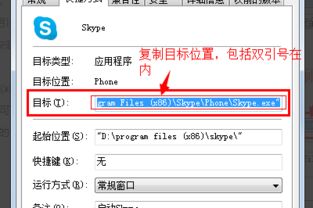
2. 切换账号:在Skype主界面,点击左上角的头像,选择“添加账户”。
3. 选择Skype:在添加账户的界面,选择“Skype”,然后输入你想登录的第二个Skype账号的用户名和密码。
4. 登录第二个账号:点击“登录”,你就可以在同一个电脑上同时登录两个Skype账号了。
1. 版本要求:以上方法仅适用于Skype 4.0或以上版本。
2. 账号切换:如果你需要切换账号,可以在Skype主界面点击左上角的头像,然后选择相应的账号。
3. 隐私保护:请确保你的两个Skype账号都设置了正确的隐私设置,以保护你的个人信息安全。
4. 系统兼容性:以上方法在Windows操作系统上均有效,如果你使用的是Mac或其他操作系统,可能需要尝试其他方法。
5. 软件更新:请确保你的Skype软件是最新版本,以获得最佳体验。
现在,你可以在同一台电脑上同时登录两个Skype账号,轻松应对工作和生活的各种需求。快来试试吧,让你的电脑生活更加丰富多彩!