你是不是也有过这样的烦恼:一台电脑,两个SKYPE账号,却只能登录一个?别急,今天就来教你如何轻松搞定这个难题,让你的电脑同时运行两个SKYPE账号,工作、生活两不误!
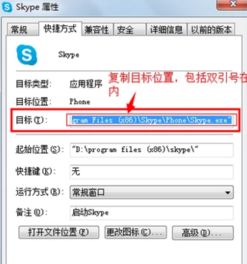
1. 创建快捷方式:首先,你需要找到SKYPE的安装路径。在Windows搜索栏中输入“C:Program FilesSkypePhone”,就能找到SKYPE的安装目录。
2. 修改快捷方式:选中SKYPE应用文件,右键点击,选择“发送到”>“桌面快捷方式”。这样,你的桌面上就会多出一个SKYPE的快捷方式。
3. 修改快捷方式属性:右键点击桌面上的SKYPE快捷方式,选择“属性”。在“目标”栏中,将原来的路径后面加上“/secondary”,并点击“确定”。这样,你就有了一个可以同时运行两个SKYPE账号的快捷方式。
4. 运行第二个SKYPE账号:双击桌面上的SKYPE快捷方式,输入第二个SKYPE账号的用户名和密码,即可登录第二个账号。
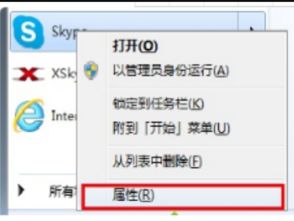
1. 打开运行窗口:按下“Win + R”键,打开运行窗口。
2. 输入命令:在运行窗口中输入以下命令(包括引号):“C:Program FilesSkypePhoneSkype.exe” /secondary。
3. 运行命令:点击“确定”后,第二个SKYPE账号就会启动。
4. 登录第二个SKYPE账号:输入第二个SKYPE账号的用户名和密码,即可登录。
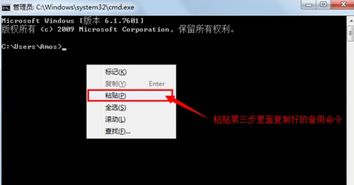
1. 创建多个用户账号:在控制面板中,点击“用户账户”,然后点击“创建一个新账户”。根据提示创建一个新的用户账号。
2. 切换用户账号:登录到新创建的用户账号,然后打开SKYPE,输入第一个SKYPE账号的用户名和密码。
3. 切换回管理员账号:在管理员账号中,再次打开SKYPE,输入第二个SKYPE账号的用户名和密码。
1. 确保电脑系统版本支持:以上方法适用于Windows 7及以上版本。
2. 注意账号安全:同时运行两个SKYPE账号时,要注意保护账号密码安全,避免泄露。
3. 电脑性能:同时运行两个SKYPE账号可能会对电脑性能有一定影响,建议电脑配置较高。
4. 网络环境:确保你的网络环境稳定,以免影响SKYPE的使用。
现在,你学会了吗?赶快试试这些方法,让你的电脑同时运行两个SKYPE账号吧!工作、生活两不误,效率翻倍,生活更美好!