你是不是也有两个Skype账号,一个用来和家人视频聊天,另一个则是和好友畅谈心事?但每次都要切换账号,是不是觉得有点麻烦呢?别急,今天就来教你怎么在一台电脑上同时登录两个Skype账号,让你轻松切换,畅享沟通的乐趣!
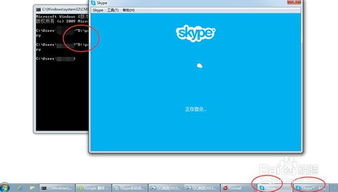
1. 打开运行窗口:按下Windows键和R键,或者点击开始菜单,选择“运行”。
2. 输入命令:在弹出的运行窗口中,输入以下命令(包括引号):“C:Program FilesSkypePhoneSkype.exe” /secondary。
3. 确认执行:点击“确定”按钮,如果一切顺利,第二个Skype账号就会启动了。
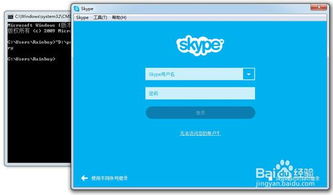
1. 找到Skype安装路径:在电脑中搜索“C:Program FilesSkypePhone”,找到Skype的安装路径。
2. 创建快捷方式:右键点击Skype.exe文件,选择“发送到” > “桌面快捷方式”。
3. 修改快捷方式属性:找到桌面上的Skype快捷方式,右键点击,选择“属性”。
4. 添加/secondary参数:在“目标”栏中,将原来的路径后面加上“/secondary”,路径应该看起来像这样:“C:Program FilesSkypePhoneSkype.exe” /secondary。
5. 保存并应用:点击“应用”和“确定”,然后双击这个快捷方式,第二个Skype账号就会启动了。
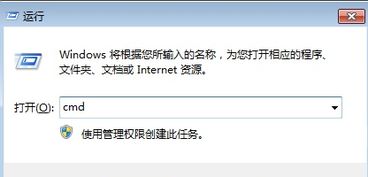
1. 打开命令提示符:按下Windows键和R键,输入“cmd”,然后按回车键。
2. 输入命令:在命令提示符窗口中,右键点击,选择“粘贴”,然后按回车键。
3. 登录第二个Skype账号:此时,第二个Skype账号就会启动,你可以输入用户名和密码进行登录。
1. Skype版本:以上方法仅适用于Skype 4.0或以上版本。
2. 安装路径:如果你的Skype安装路径与默认路径不同,请将上述命令中的路径修改为正确的路径。
3. 账号切换:登录两个Skype账号后,你可以通过点击任务栏上的Skype图标来切换账号。
通过以上方法,你就可以在一台电脑上同时登录两个Skype账号了。这样,无论是和家人视频聊天,还是和好友畅谈心事,都可以轻松切换,不再为账号切换而烦恼。快来试试吧,让你的沟通更加便捷!