你有没有想过,即使身处千里之外,也能像坐在电脑前一样操作另一台电脑呢?这就是Skype远程桌面的神奇之处!想象你正在家里,而你的工作电脑却在公司,突然有个紧急任务需要处理,怎么办?别急,今天就来手把手教你如何使用Skype远程桌面,让你轻松成为远程操作达人!
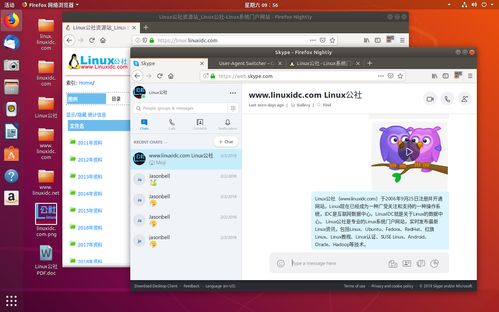
Skype远程桌面,顾名思义,就是通过Skype这款软件,实现远程控制另一台电脑的功能。它可以让你在任何地方,只要有一台可以连接网络的电脑,就能像操作自己的电脑一样,远程操控另一台电脑。
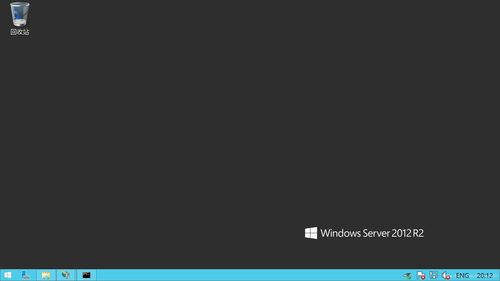
1. Skype账号:首先,你需要一个Skype账号,如果没有,就去官网注册一个吧!
2. 被控电脑:被控电脑需要安装Skype软件,并且开启远程桌面功能。
3. 网络连接:确保你的电脑和被控电脑之间有稳定的网络连接。

- 打开“控制面板”,点击“系统和安全”。
- 选择“系统”,然后点击左侧的“远程桌面”。
- 在“远程桌面设置”中,勾选“允许远程连接到此计算机”。
- 点击“选择用户”,添加管理员账号,并勾选“允许此账户远程连接”。
- 打开“系统偏好设置”,点击“共享”。
- 在“共享”窗口中,勾选“远程管理”。
- 点击“选择”,选择管理员账号,并勾选“远程管理”。
2. 搜索被控电脑:在Skype搜索框中输入被控电脑的名称或IP地址。
3. 邀请远程桌面:点击被控电脑,然后点击“邀请远程桌面”。
4. 接受邀请:在被控电脑上,打开Skype,接受远程桌面邀请。
5. 输入密码:如果被控电脑设置了密码,输入密码后点击“确定”。
6. 开始远程桌面:此时,你就可以像操作自己的电脑一样,远程操控被控电脑了。
1. 确保被控电脑管理员权限:在开启远程桌面功能时,确保被控电脑管理员账号可以远程连接。
2. 使用管理员账号登录Skype:在连接被控电脑时,使用管理员账号登录Skype。
3. 输入管理员密码:如果被控电脑设置了密码,输入管理员密码后点击“确定”。
1. 网络连接:确保你的电脑和被控电脑之间有稳定的网络连接,否则远程桌面可能会出现卡顿现象。
2. 防火墙设置:确保被控电脑的防火墙允许Skype远程桌面连接。
3. 安全:在使用远程桌面时,注意保护你的账号密码,避免被他人恶意操控。
现在,你掌握了Skype远程桌面的使用方法,是不是觉得远程办公、远程协助变得更加简单了呢?快来试试吧,相信你一定会爱上这个神奇的远程控制工具!