亲爱的电脑小能手们,今天我要和你聊聊一个超级实用的话题——如何在Outlook里配置Skype,让你的邮件和通话无缝对接,工作效率瞬间飙升!想象你正忙于撰写一封重要的商务邮件,突然需要和客户进行视频会议,这时,Skype就能派上大用场啦!别急,且听我慢慢道来。
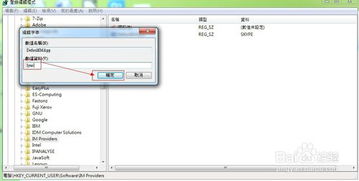
你知道吗,Skype可是微软家族的一员,所以它与Outlook的亲密关系不言而喻。自从Skype 6.1版本更新后,Outlook的联络人名片就可以显示其Skype的实时状态,而且联络人名片里的信息还会同步到Skype中。这样一来,你就可以直接在Outlook里拨打Skype网络电话,省去了拨号的时间,还能进行视频会议或传送即时消息。是不是很方便呢?

如果你需要使用Outlook召开Skype会议,那么恭喜你,一般Exchange邮件服务器都是支持的。不过,其他邮件服务器是否支持,你得和公司的IT人员核实看看是否支持MAPI协议。如果支持,那么你就可以通过Outlook预约Skype会议啦!
1. 打开Outlook,然后转到你的日历。
2. 在主页选项卡功能区上的Skype 会议部分,单击新建Skype 会议。
3. 开始设置会议:在收件人框中键入你邀请的每个人员的电子邮件地址,用分号隔开。在主题框中,键入会议的名称。如果你有与会者亲临现场参加会议,请单击会议室查找工具,在会议选项卡的选项部分中查找会议室,或者在位置框中键入会议位置(例如会议室)。
4. 选择开始时间和结束时间。注意:要查找适合每个人的时间,请在会议选项卡功能区的显示部分中单击日常安排助理。
5. 在会议区域中,键入日程。注意不要更改任何Skype会议信息。
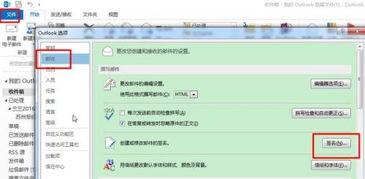
想要在Outlook上使用Skype,首先你得登录Skype账号。进入OUTLOOK.COM这个网站,用你的OUTLOOK、HOTMAIL、WINOS、LIVE账号登录上去。进入OUTLOOK以后,按如下图所示点击。此时会弹出一个安装Skype插件的小窗口。点击【开始】。只有安装了Skype的插件,你才能实现语言视频通话。在开始之前,需要同意Skype的使用条款和隐私权政策。点击【我同意-继续】,此时会自动下载一个插件,下载好了点击安装就可以了。安装好插件后按F5刷新一下此界面,就会提示你愿意合并Skype和Microsoft账户,以便在OUTLOOK.COM中查看SKYPE联系人吗?如果有点击【我有SKYPE账户】,如果没有就点击【没有,我是SKYPE新用户】。已设置完成,以为你准备好通话插件。你可以按下图所示进行操作,就可以实现视频通话和语音通话了。
Outlook的配置其实很简单,下面我就来给你详细讲解一下。
1. 首先点击账户的设置。
2. 然后新建一个账户。
3. 点击手动设置或其他服务器类型。在这里,我选择的是pop或IMAP的形式。
4. 在这里,尤为重要,此处框不管是姓名也好、邮箱地址也好、还是用户名也好都要统一,都要统一。
5. 这里的pop3的案例,我就拿126邮箱来举例。这里有一点非常重要就是授权码,这里的授权码只会出现一次,所以一定要抓紧保存。那么这个授权码又有什么作用呢?看下图。
6. 这里的密码,不是说我们自己设立的密码,而是授权码,不管是QQ邮箱还是什么其他的邮箱,这里的密码统一都是pop3的授权码,要不然你后面测试账户就会报错。
7. 这里还有一个服务器,这里使用的是126的,所以填写的就是这两个。
8. 在信息都写完的前提下,打开其他设置。这里注意的就是端口的设置,像QQ或者126的邮箱的端口就是不一样的。这里可以使用默认的,也可以自己找一下端口。最后测试账户通过后,点击下一步就配置成功了。
怎么样,是不是觉得Outlook配置Skype其实很简单呢?赶紧动手试试吧,让你的工作和生活更加便捷高效!