你是不是也有过这样的烦恼:一台电脑,两个Skype账号,却只能登录一个?别急,今天就来教你如何轻松搞定这个难题,让你一台电脑同时驾驭两个Skype账号,工作生活两不误!
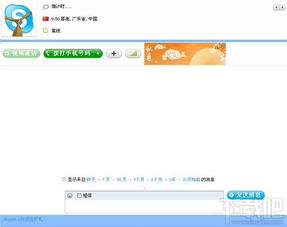
1. 启动运行窗口:按下Windows键和R键,或者点击开始菜单,选择“运行”。
2. 输入命令:在弹出的运行窗口中,输入以下命令(记得加上引号哦):
- 对于32位操作系统:`\C:\\Program Files\\Skype\\Phone\\Skype.exe\ /secondary`
- 对于64位操作系统:`\C:\\Program Files (x86)\\Skype\\Phone\\Skype.exe\ /secondary`
3. 确认命令:点击“确定”后,Skype就会以“次要”模式启动,此时你就可以登录第二个Skype账号啦!
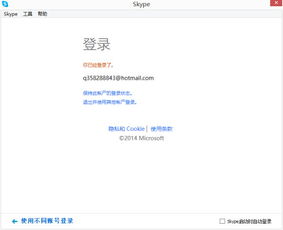
1. 找到Skype安装路径:在电脑中搜索“Skype”,找到Skype的安装路径。
2. 创建快捷方式:右键点击Skype安装路径下的Skype.exe文件,选择“发送到”>“桌面快捷方式”。
3. 修改快捷方式属性:右键点击桌面上的Skype快捷方式,选择“属性”。
4. 添加/secondary参数:在“目标”栏中,将原来的路径后面加上`/secondary`,例如:
- `C:\\Program Files\\Skype\\Phone\\Skype.exe /secondary`
5. 保存并关闭:点击“应用”和“确定”,然后双击桌面上的Skype快捷方式,就可以登录第二个Skype账号啦!
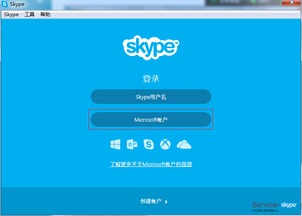
1. 新建用户账户:在控制面板中,选择“用户账户和家庭安全”>“管理其他账户”,然后点击“添加新用户”。
2. 创建用户账户:按照提示创建一个新的用户账户,并设置密码。
3. 切换用户:右键点击任务栏上的用户头像,选择“切换用户”,然后登录你刚刚创建的新用户账户。
4. 登录Skype:在新用户账户中,打开Skype并登录你的第二个Skype账号。
1. 确保Skype版本:以上方法仅适用于Skype 4.0或以上版本。
2. 注意安装路径:如果你在安装Skype时更改了安装路径,请根据实际情况修改上述命令或快捷方式路径。
3. 避免冲突:同时登录两个Skype账号时,请确保你的电脑性能足够强大,以免出现卡顿或崩溃的情况。
通过以上方法,你就可以轻松地在同一台电脑上登录两个Skype账号啦!无论是工作还是生活,都能让你更加高效地使用Skype,与亲朋好友保持紧密联系。快来试试吧,让你的电脑焕发新的活力!